변경 글꼴 컴퓨터에서는 쉽습니다. 워드, 포토샵에서 글꼴을 변경하는 방법과 Windows 운영 체제에서 글꼴 크기를 변경하는 방법을 알려드리겠습니다.
많은 사람들이 매일 다양한 목적으로 어떤 형태로든 텍스트 정보를 디자인하고 처리해야 할 필요성에 직면합니다. 이 문서는 개인용 컴퓨터에서 텍스트를 편집하는 문제에 직면 한 초보자를위한 것입니다.
1. Windows 7에서 글꼴을 변경하는 방법
운영 체제에서 글꼴의 크기와 모양이 마음에 들지 않는 경우 언제든지 설정을 조정하여 원하는 대로 변경할 수 있습니다.
글꼴을 설치하려면 바탕화면을 마우스 오른쪽 버튼으로 클릭하고 목록에서 키보드 오른쪽 버튼을 클릭한 다음 다음을 선택하면 됩니다. 개인화. 하단을 클릭하세요. 창 색상, 그리고 열기 더 많은 서식 옵션. 다음 설정이 나타납니다:
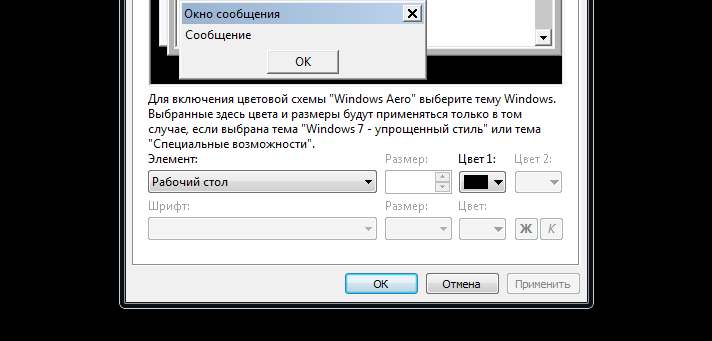
먼저 글꼴을 변경할 요소를 선택해야합니다. 기본적으로 데스크톱에 대한 설정이 제공됩니다. 선택한 항목에 따라 사용 가능한 설정이 변경됩니다. 아이콘의 글꼴을 변경하고 싶다고 가정 해 보겠습니다:
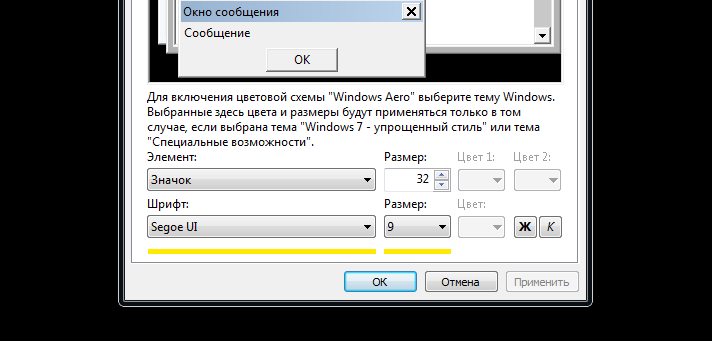
보시다시피 아이콘의 크기를 변경할 수 있을 뿐만 아니라 다른 글꼴을 선택하고 새로운 크기를 설정할 수도 있습니다. 원하는 설정을 결정했으면 다음을 클릭하세요. 적용.
2. Microsoft Word에서 글꼴을 변경하는 방법
Word 문서에서 텍스트를 편집하려면 - 마우스 왼쪽 버튼을 누른 상태에서 편집하려는 텍스트를 선택합니다. 문서의 모든 텍스트를 선택하려면 - Ctrl+A를 누릅니다. 그런 다음 메인 탭(프로그램의 상단 작업 패널)의 드롭다운 목록에서 다른 글꼴을 선택할 수 있습니다:
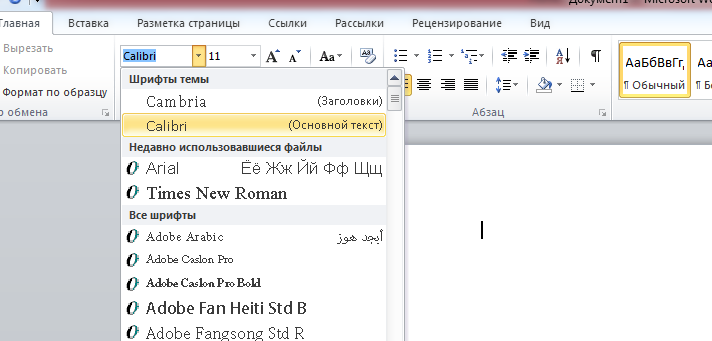
글꼴 크기, 윤곽선, 색상 등을 변경할 수도 있습니다. 번호 매기기 및 글머리 기호 목록을 만들고, 가장자리에서 텍스트를 정렬하고, 줄 간격, 띄어쓰기 등을 설정할 수 있습니다.
글꼴 드롭다운 목록에는 운영 체제에 설치된 글꼴만 표시된다는 점을 기억하세요. 새 글꼴을 설치하고 사용하려면 다음 도움말 문서를 참조하세요. «글꼴 설치 방법».
3 - 어도비 포토샵에서 글꼴 변경하기
대부분의 사람들은 오랫동안 프로그램 Photoshop에 대해 들어 왔으며 많은 사람들이 적극적으로 사용하고 있습니다. 이 프로그램은 사진 처리에서 그래픽, 웹 사이트 및 일러스트레이션 제작에 이르기까지 다양한 작업에 적합합니다. 오늘은 다른 사람의 문서를 psd 형식으로 편집하거나 자신 만의 문서를 만들고 정렬해야하는 경우를 대비하여 텍스트로 작업을 세분화하겠습니다.
자신 만의 파일을 만들어야하는 경우-포토샵을 열고 파일 (영어 버전-파일), 그런 다음 만들기 (영어 버전 - 신규). 새 문서 설정 패널이 눈앞에 나타납니다. 이 패널에서 새 파일의 너비와 높이는 물론 해상도와 색 공간을 설정할 수 있습니다.
다른 사람의 파일로 작업하는 경우 두 번 클릭하여 열기만 하면 됩니다.
두 경우 모두 옆의 확인란을 선택해야 합니다. 자동 선택, 도구 모음 상단에 있습니다:
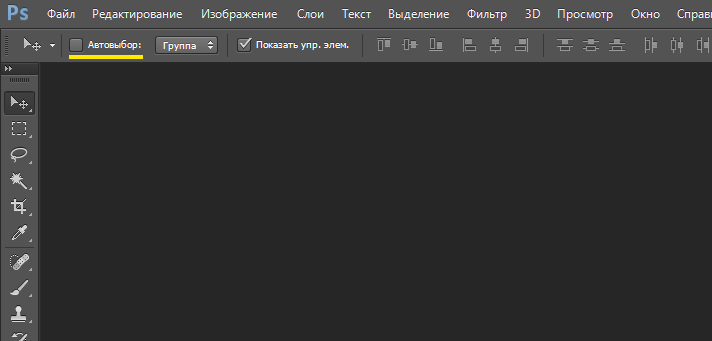
일반적으로 포토샵에서는 텍스트 프레임을 사용하여 텍스트로 작업합니다. 어떤 경우든 왼쪽 도구 모음에서 "T" 도구를 선택하고 수정할 텍스트 조각을 선택해야 합니다.
새 텍스트 프레임을 만들려면 - 왼쪽 메뉴에서 동일한 도구 "T"를 클릭하고 마우스 왼쪽 버튼을 누른 상태에서 미래 프레임의 테두리를 만듭니다.
그런 다음 텍스트 설정이 상단 도구 모음에 나타납니다. 컴퓨터에 설치된 글꼴 목록에서 글꼴을 선택합니다:
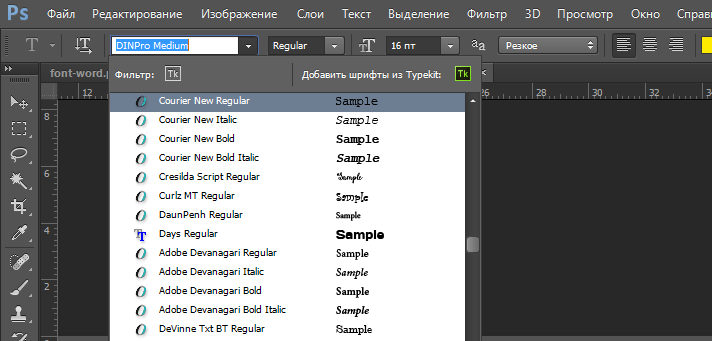
동일한 도구 모음에서 글꼴 크기, 글꼴 스타일 및 글꼴 유형을 변경할 수 있습니다. 추가 설정이 있는 메뉴에 액세스하려면 - 탭으로 이동합니다. "창" 에 체크 표시를 하고 "기호". и "paragraph". 이 탭은 오른쪽 도구 모음에 나타납니다.
이 팁이 텍스트 편집의 기본 사항과 운영 체제에서 시스템 글꼴을 변경하는 방법을 익히는 데 도움이 되었기를 바랍니다.




