Změnit písma na počítači je to snadné. Poradíme vám, jak změnit písmo ve Wordu, Photoshopu a také velikost písma ve Windows.
Mnoho lidí se denně setkává s potřebou navrhovat a zpracovávat textové informace v té či oné podobě pro různé účely. Tento článek je určen začátečníkům, kteří se potýkají s problémem úpravy textu na svém osobním počítači.
1. Jak změnit písmo v systému Windows 7
Pokud vám nevyhovuje velikost a vzhled písma ve vašem operačním systému - vždy můžete upravit nastavení tak, aby vám vyhovovalo.
Chcete-li nainstalovat písma, můžete kliknout pravým tlačítkem myši na pracovní plochu, ze seznamu se zobrazí pravé tlačítko myši na klávesnici a vyberte možnost přizpůsobte si. Klepněte na spodní část barvu oken, a otevřít další možnosti formátování. Měla by se zobrazit následující nastavení:
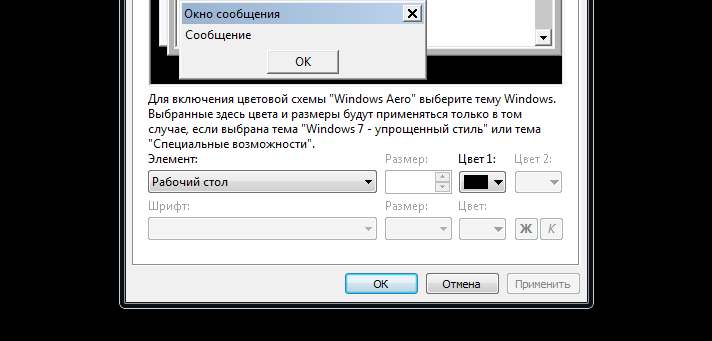
Nejprve musíme zvolit, pro které prvky chceme písmo změnit. Ve výchozím nastavení se nám nabízí nastavení pro pracovní plochu. V závislosti na vybraném prvku se dostupná nastavení mění. Předpokládejme, že chceme změnit písmo pro ikony:
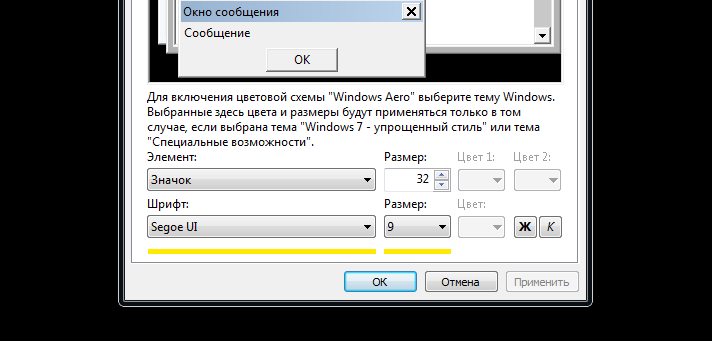
Jak vidíte, můžeme měnit velikost ikon a také vybrat jiné písmo a nastavit mu novou velikost. Jakmile se rozhodnete pro požadované nastavení - klepněte na tlačítko použít.
2. Jak změnit písmo v aplikaci Microsoft Word
Chcete-li upravit text v dokumentu aplikace Word, podržte stisknuté levé tlačítko myši a vyberte text, který chcete upravit. Chcete-li vybrat celý text v dokumentu - stiskněte klávesy ctrl+A. Poté můžete na hlavní kartě (v horním pracovním panelu programu) vybrat z rozevíracího seznamu jiné písmo:
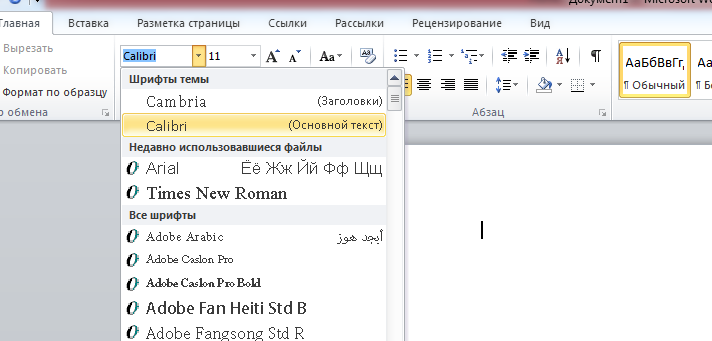
Můžete také změnit velikost písma, obrys, barvu atd . Můžete vytvářet číslované seznamy a seznamy s odrážkami, zarovnávat text, nastavovat řádkování, mezery a další.
Nezapomeňte, že v rozevíracím seznamu písem jsou zobrazena pouze písma, která jsou nainstalována ve vašem operačním systému. Chcete-li nainstalovat a používat nová písma, přečtěte si náš článek «jak písmo nainstalovat».
3 - Změna písma v aplikaci Adobe Photoshop
Většina lidí už dávno slyšela o programu Photoshop a mnozí z nich ho aktivně používají. Program je vhodný pro nejrůznější úkoly - od zpracování fotografií až po tvorbu grafiky, webových stránek a ilustrací. Dnes si rozebereme pouze práci s textem pro případ, že potřebujete upravit cizí dokument ve formátu psd nebo vytvořit vlastní dokument a uspořádat jej.
Pokud potřebujete vytvořit vlastní soubor - otevřete Photoshop, klikněte na tlačítko soubor (anglická verze - soubor), pak vytvořit (Anglická verze - nová). Objeví se před vámi nový panel nastavení dokumentu. V něm můžete nastavit šířku a výšku a také rozlišení a barevný prostor pro nový soubor.
Pokud pracujete s cizím souborem - stačí jej otevřít dvojitým kliknutím.
V obou případech nezapomeňte zaškrtnout políčko vedle položky autoselect, v horní části panelu nástrojů:
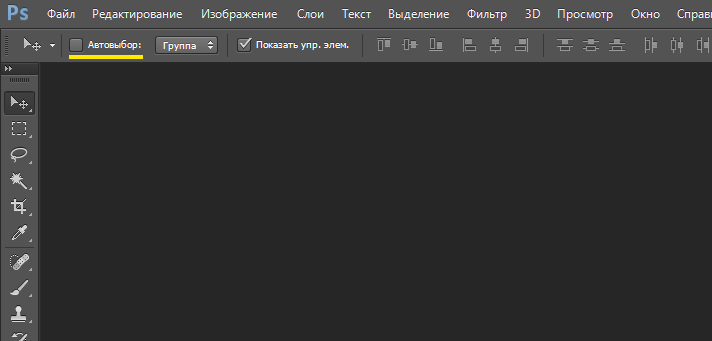
Obecně se pro práci s textem ve Photoshopu používají textové rámečky. V každém případě je třeba vybrat nástroj "T" na levém panelu nástrojů a vybrat část textu, kterou chcete upravit.
Vytvoření nového textového rámečku - klikněte na stejný nástroj "T" z levé nabídky a podržením levého tlačítka myši vytvořte okraje budoucího rámečku.
Poté se v horním panelu nástrojů zobrazí nastavení textu. Vyberte písmo ze seznamu písem nainstalovaných v počítači:
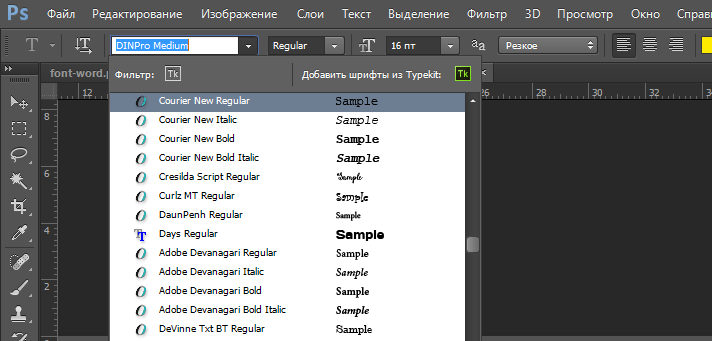
Na stejném panelu nástrojů můžete změnit velikost, styl a typ písma. Chcete-li se dostat do nabídky s dalšími nastaveními - přejděte na kartu "okno" a umístit zaškrtávátko do políčka "symbol". и "odstavec". Tyto karty by se měly objevit na pravém panelu nástrojů.
Doufáme, že vám naše tipy pomohly zvládnout základy úprav textu i změny systémových písem v operačním systému.




