Skift skrifttype skrifttype på computeren er det nemt. Vi fortæller dig, hvordan du ændrer skrifttypen i word, photoshop og også skriftstørrelsen på dit Windows-operativsystem.
Mange mennesker står hver dag over for behovet for at designe og behandle tekstinformation i en eller anden form, til forskellige formål. Denne artikel er beregnet til begyndere, der står over for problemet med at redigere tekst på deres personlige computer.
1. Sådan ændrer du din skrifttype i Windows 7
Hvis du ikke er tilfreds med skrifttypens størrelse og udseende på dit operativsystem, kan du altid justere indstillingerne, så de passer til dig.
For at installere dine skrifttyper kan du højreklikke på dit skrivebord, fra listen vil du se et højreklik på dit tastatur og vælge personliggør. Klik på den nederste del vinduesfarve, og åbn flere formateringsmuligheder. Følgende indstillinger bør vises:
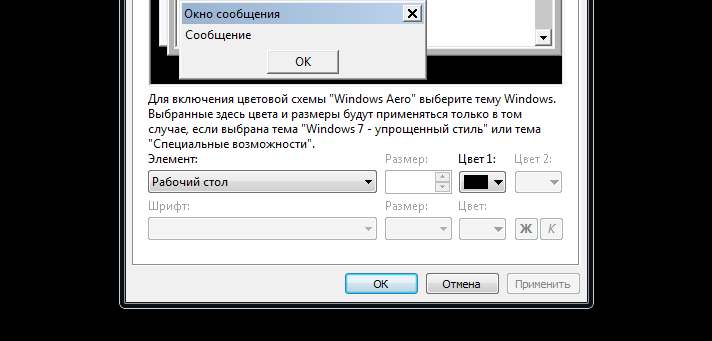
Først skal vi vælge, for hvilke elementer vi vil ændre skrifttypen. Som standard tilbydes vi indstillinger for skrivebordet. Afhængigt af det valgte element ændres de tilgængelige indstillinger. Lad os antage, at vi vil ændre skrifttypen for ikonerne:
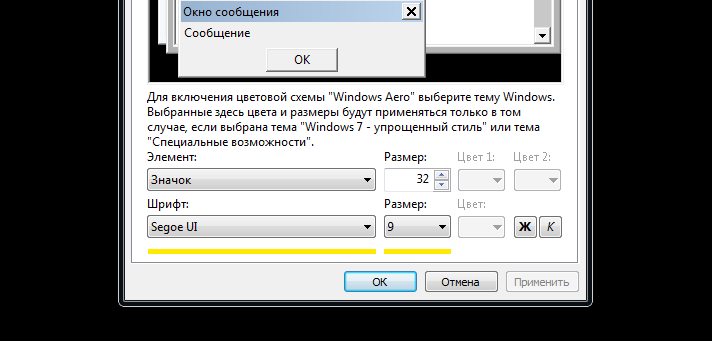
Som du kan se, kan vi ændre størrelsen på ikonerne samt vælge en anden skrifttype og indstille en ny størrelse til den. Når du har besluttet dig for de indstillinger, du ønsker - klik på anvende.
2. Sådan ændrer du skrifttype i Microsoft Word
For at redigere tekst i et Word-dokument - hold venstre museknap nede og marker den tekst, du vil redigere. For at vælge al tekst i dokumentet - tryk ctrl+A. Derefter kan du i hovedfanen (i det øverste arbejdspanel i programmet) vælge en anden skrifttype fra rullelisten:
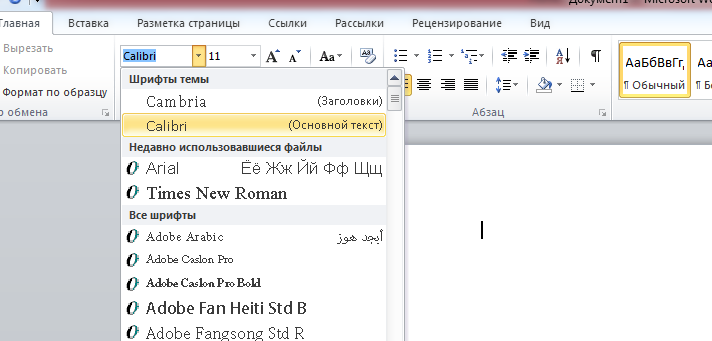
Du kan også ændre skriftstørrelse, omrids, farve osv. Du kan oprette nummererede lister og punktopstillinger, justere tekst ved kanter, indstille linjeafstand, mellemrum og meget mere.
Husk, at rullelisten med skrifttyper kun viser skrifttyper, der er installeret på dit operativsystem. Hvis du vil installere og bruge nye skrifttyper, kan du læse vores artikel «sådan installeres skrifttypen».
3 - Ændring af skrifttyper i Adobe Photoshop
De fleste mennesker har længe hørt om programmet Photoshop, og mange af dem bruger det aktivt. Programmet er velegnet til en bred vifte af opgaver - fra behandling af fotos til oprettelse af grafik, hjemmesider og illustrationer. I dag vil vi bare dele arbejdet med tekst op, hvis du har brug for at redigere en andens dokument i psd-format eller oprette dit eget dokument og arrangere det.
Hvis du har brug for at oprette din egen fil - åbn Photoshop, klik på fil (engelsk version - fil), så opret (Engelsk version - ny). Et nyt dokumentindstillingspanel vises foran dig. Her kan du indstille bredde og højde samt opløsning og farverum for din nye fil.
Hvis du arbejder med en andens fil - skal du bare åbne den ved at dobbeltklikke.
I begge tilfælde skal du sørge for at markere afkrydsningsfeltet ud for autoselect, øverst på værktøjslinjen:
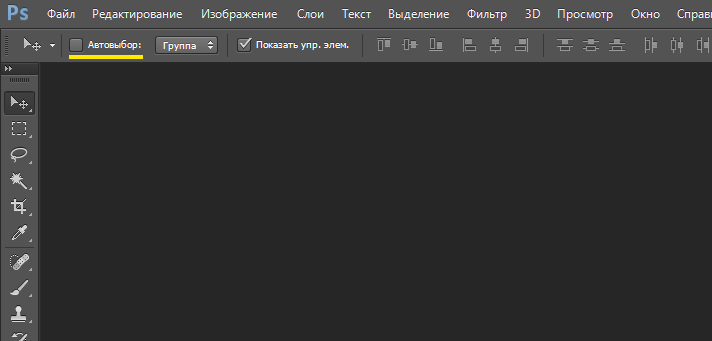
Generelt bruges tekstrammer til at arbejde med tekst i Photoshop. Under alle omstændigheder skal du vælge værktøjet "T" i værktøjslinjen til venstre og vælge det stykke tekst, du vil ændre.
For at oprette en ny tekstramme - klik på det samme værktøj "T" fra menuen til venstre, og hold venstre museknap nede for at oprette grænserne for den fremtidige ramme.
Herefter vises tekstindstillingerne i den øverste værktøjslinje. Vælg en skrifttype fra listen over installerede skrifttyper på din computer:
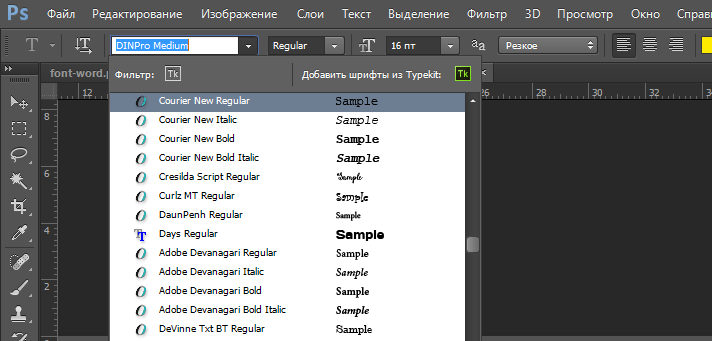
I den samme værktøjslinje kan du ændre skriftstørrelse, skrifttype og skriftstil. For at få adgang til menuen med yderligere indstillinger - gå til fanen "vindue" og sætte et flueben i "symbol". и "afsnit". Disse faner bør vises i værktøjslinjen til højre.
Vi håber, at vores tips har hjulpet dig med at få styr på det grundlæggende i tekstredigering og ændring af systemfonte på dit styresystem.




